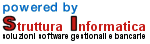Lo scopo di questa applicazione è di permetterVi il caricamento di una richiesta di contributo indirizzata alla Fondazione C.R. Lucca
AVVISO PER GLI UTENTI
| 1. |
VERSIONE DEL BROWSER:
è consigliato l'utilizzo di Internet Explorer versione 7 o successive. |
|
| 2. |
RISOLUZIONE SCHERMO: per sfruttare tutte le potenzialità proprie della procedura di compilazione della richiesta di contributo, è necessario utilizzare una risoluzione dello schermo di 1024 x 768 o superiore. Per sapere come modificare la risoluzione del proprio schermo, vedere l'apposita sezione di questa pagina. |
|
|
3 |
JAVASCRIPT: per il corretto funzionamento della procedura di compilazione della richiesta di contributo, è necessario che siano abilitati gli script di pagina (javascript); dette funzioni devono essere abilitate nelle impostazioni di sicurezza del proprio browser. Per sapere come fare, vedere l'apposita sezione di questa pagina. |
Passi operativi:
- Registrazione utente (solo la prima volta)
- Caricamento della domanda di contributo
- Stampa del modulo compilato
- Firma del documento cartaceo e relativo invio alla Fondazione C.R. Lucca con allegata la documentazione richiesta.
Come caricare una richiesta di contributo:
Premete il pulsante “Utente registrato” in tutti gli accessi successivi. Il sistema Vi presenterà l’elenco delle richieste di contributo in corso di lavorazione e la lista di quelle già inviate per effettuare ulteriori stampe del modulo già compilato. Non esiste un limite di sessioni o limite temporale per il completamento dei dati richiesti, fatte salve le restrizioni imposte dai bandi stessi.
Questa pagina contiene alcune indicazioni per l'utilizzo dell'applicazione e, nello specifico, l’elenco delle icone con le relative specifiche dei comandi associati.
Pulsanti generici della richiesta:
 |
Permette di creare un nuovo account utente
|
||||||
 |
Permette l'accesso nella propria area riservata ad un utente già registrato
|
||||||
 |
Permette di tornare al login, uscendo dall'area riservata
|
||||||
 |
Apre l'help di navigazione
|
||||||
 |
Permette di verificare automaticamente la correttezza dei dati inseriti nella sezione corrente della richiesta
|
||||||
 |
Permette di verificare automaticamente la correttezza dei dati inseriti in tutta la richiesta
|
||||||
 |
Esegue una stampa di prova del modulo finale compilato, creando un file pdf. Non esegue controlli di correttezza dei dati
|
||||||
 |
|
Selezione della riga:
Nelle visualizzazioni in lista è presente sul lato sinistro della videata una
serie di tasti
![]() che
fungono da selettore di riga. E' possibile selezionare una riga premendo il
relativo selettore. Quando una riga è attiva essa viene evidenziata.
che
fungono da selettore di riga. E' possibile selezionare una riga premendo il
relativo selettore. Quando una riga è attiva essa viene evidenziata.
Ordinamento delle righe:
Nelle visualizzazioni in lista potete ordinare le righe in base ai valori di un
campo. Cliccate sul simbolo
![]() per scegliere una direzione di ordinamento.
per scegliere una direzione di ordinamento.
Modifica dei dati:
Per modificare i dati o inserire nuove righe potete semplicemente introdurre i
nuovi dati sia in modalità tabella che in free-form. Potete modificare anche
più righe contemporaneamente. Al termine potete salvare i dati premendo il
bottone
![]() oppure
annullare le modifiche con il bottone
oppure
annullare le modifiche con il bottone
![]() .
Durante la modifica dei dati il pannello entra in modalità modificato
e non è possibile visualizzare altre righe fino a che non si salvano o si
annullano le modifiche. Per selezionare i dati tramite una combo box premere il
tasto
.
Durante la modifica dei dati il pannello entra in modalità modificato
e non è possibile visualizzare altre righe fino a che non si salvano o si
annullano le modifiche. Per selezionare i dati tramite una combo box premere il
tasto
![]() . La combo box
sparisce alla prossima pressione di un qualunque tasto.
. La combo box
sparisce alla prossima pressione di un qualunque tasto.
Tasti per
il controllo delle videate:
Ogni pannello di dati presenta la seguente serie di pulsanti:
-



 : mostrano le altre righe nella lista.
: mostrano le altre righe nella lista. -
 :
annulla le modifiche fatte ai dati.
:
annulla le modifiche fatte ai dati. -
 :
salva le modifiche.
:
salva le modifiche.
Come modificare la risoluzione del proprio schermo:
Cliccare sullo sfondo del desktop con il tasto destro del mouse e selezionare la voce "Proprietà" dal menu contestuale. Selezionare la scheda "Impostazioni" (freccia 1) e impostare la risoluzione (freccia 2). Cliccare su "Ok"
COME ABILITARE I JAVASCRIPT NEL VOSTRO
BROWSER Internet Explorer versione 7 o successive:
Firefox versione 3:
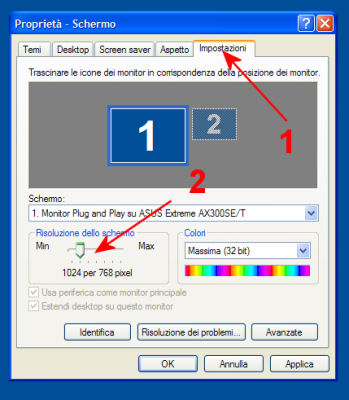
Safari versione 4:
- Aprire il menu Modifica (la rotella in alto a destra), poi Preferenze e selezionare la voce sicurezza, assicurandosi che sia attivato il checkbox Abilita Javascript e che il check box Accetta cookie non sia impostato su Mai [immagine]
Google Chrome versione 4:
- Aprire il menu Personalizza (la chiave inglese in alto a destra), poi Opzioni e selezionare la voce Roba da smanettoni.
- Cliccare il pulsante Impostazione contenuti..., poi la linguetta Javascript e assicurarsi che sia selezionata la prima opzione Consenti l'esecuzione di JavaScript in tutti i siti [immagine]