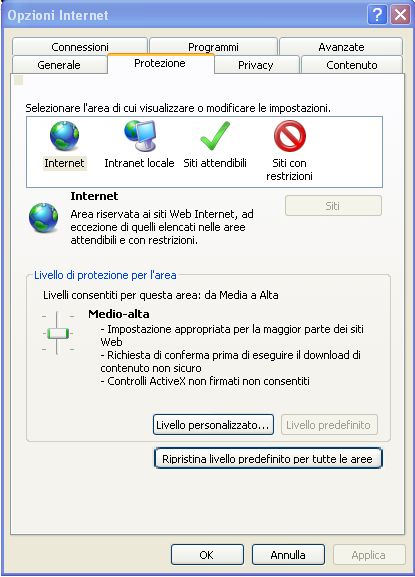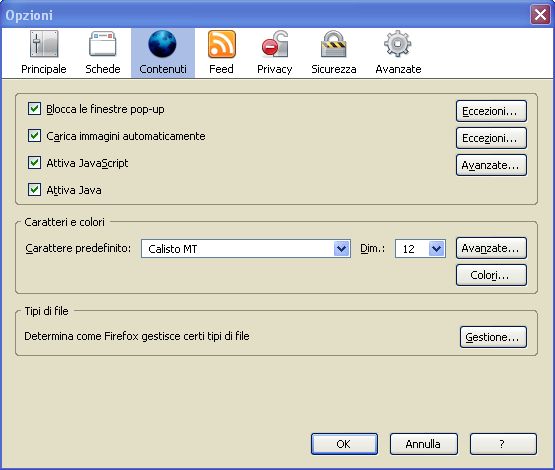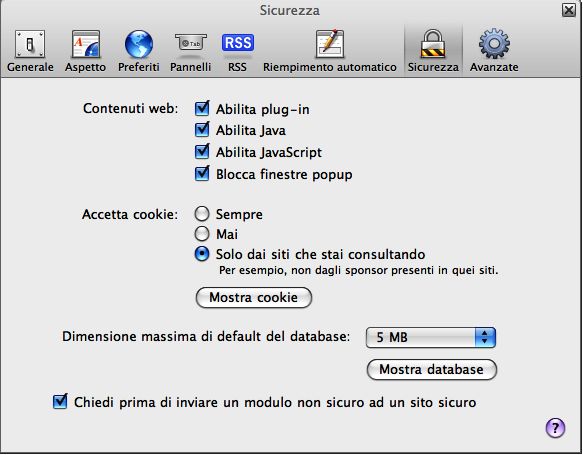AVVISO PER GLI UTENTI
VERSIONE DEL BROWSER: è consigliato l'utilizzo di Internet Explorer versione 7 o successive. Il sito è comunque compatibile con Mozilla Firefox versione 3, Safari 4 e Google Chrome 4.
JAVASCRIPT: per il corretto funzionamento della procedura di compilazione della richiesta di contributo, è necessario che siano abilitati gli script di pagina (javascript); dette funzioni devono essere abilitate nelle impostazioni di sicurezza del proprio browser. Per sapere come fare, vedere qui
-
STAMPA:Per sapere come stampare la richiesta nonché la richiesta di liquidazione, vedere qui
|
Lo scopo di questa applicazione è di permetterVi il caricamento di una richiesta di contributo indirizzata alla Fondazione CRBZ. Passi operativi:
Come caricare una richiesta di contributo: Premete il pulsante “Nuovo utente” se utilizzate questo strumento per la prima volta.
Con questa funzione, Vi verranno richiesti un nome di operatore e una password, il sistema vi indirizzerà direttamente alle mappe di caricamento della richiesta. Non dimenticate di appuntarVi l’operatore e la password di registrazione; queste informazioni saranno indispensabili per gli accessi successivi, nel caso non siate in grado di completare l’intera richiesta in una sola sessione di lavoro.
Premete il pulsante “Utente registrato” in tutti gli accessi successivi. Il sistema Vi presenterà l’elenco delle richieste di contributo in corso di lavorazione e la lista di quelle già inviate per effettuare ulteriori stampe del modulo già compilato. Non esiste un limite di sessioni o limite temporale per il completamento dei dati richiesti, fatte salve le restrizioni imposte dai bandi stessi. Questa pagina contiene alcune indicazioni per l'utilizzo dell'applicazione e, nello specifico, l’elenco delle icone con le relative specifiche dei comandi associati. Pulsanti generici della richiesta:
Selezione della riga: Ordinamento delle righe: Modifica dei dati: Tasti per
il controllo delle videate:
STAMPA RICHIESTA Si registri con il Suo nome utente e la Sua password sulla pagina web della fondazione, al punto di menù “Richiesta di contributo” (http://rol2.strutturainformatica.com/fcrbz/ROLFCRBZ.aspx?cmd=1&Linguaggio=I).
Nella tabella “Moduli già inviati”, a sinistra, selezioni con la freccetta blu
Si aprirà una finestra. Ora selezioni „Clicca QUI per stampare la richiesta“: Si aprirà un documento pdf con la richiesta, che dovrà semplicemente stampare, far firmare dal legale rappresentante e inviare via posta, completa di tutti i documenti richiesti, alla Fondazione Cassa di Risparmio di Bolzano
STAMPA RICHIESTA DI LIQUIDAZIONE Si registri con il Suo nome utente e la Sua password sulla pagina web http://rol2.strutturainformatica.com/fcrbz/ROLFCRBZ.aspx?cmd=1&Linguaggio=I, al punto di menù “Richiesta di contributo”.
Nella tabella “Moduli già inviati”, a sinistra, selezioni con la
freccetta blu
Ora selezioni la riga “Clicca QUI per visualizzare la stampa in formato Word (.doc)”
Si aprirà la richiesta di liquidazione precompilata in formato Word, che dovrà semplicemente completare, salvare, stampare, far firmare dal legale rappresentante e inviare via posta, completa di tutti i documenti elencati nella lettera di comunicazione, alla Fondazione Cassa di Risparmio di Bolzano.
|