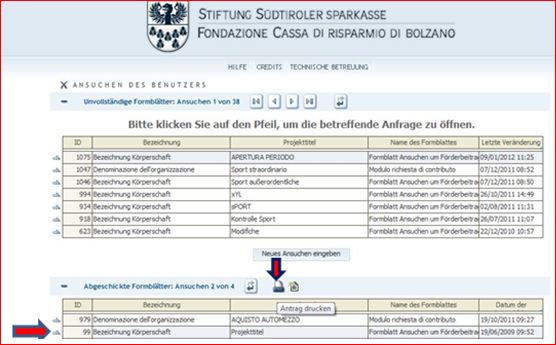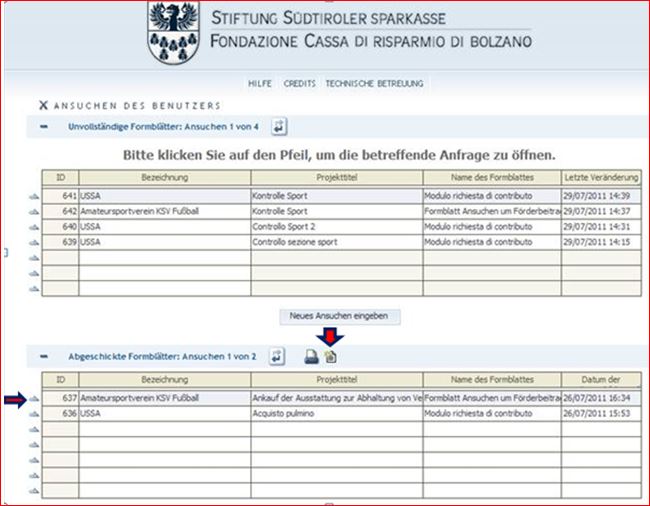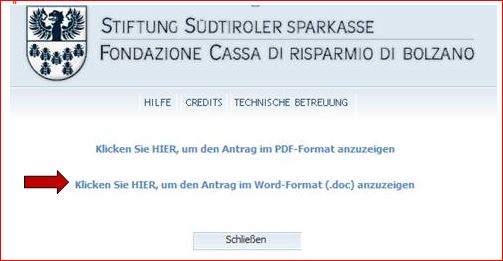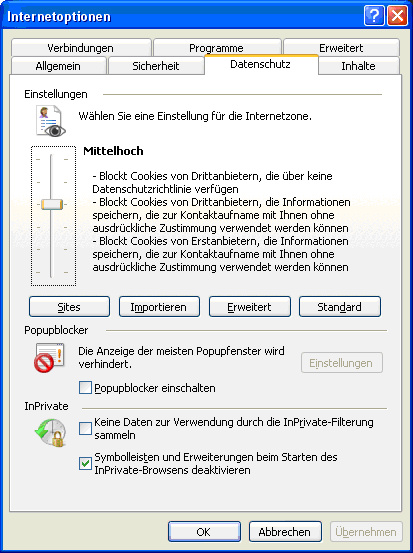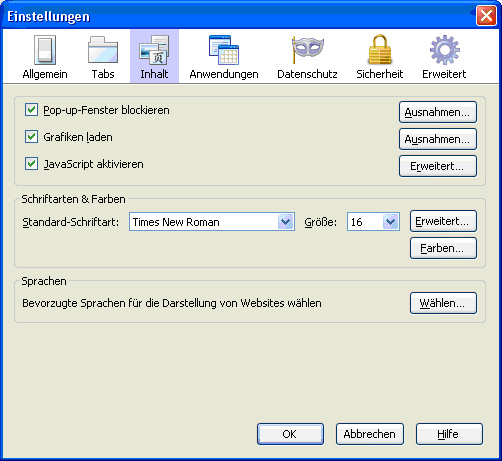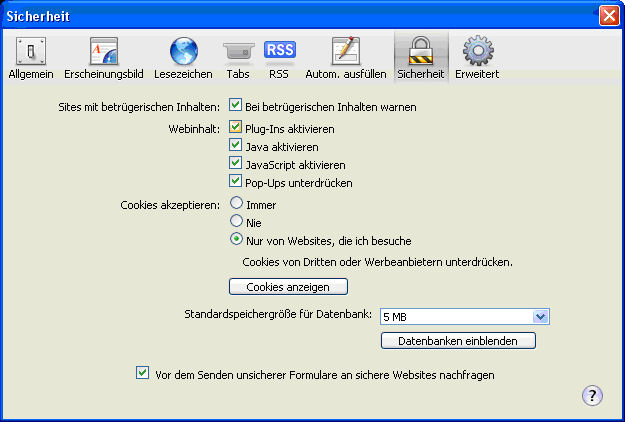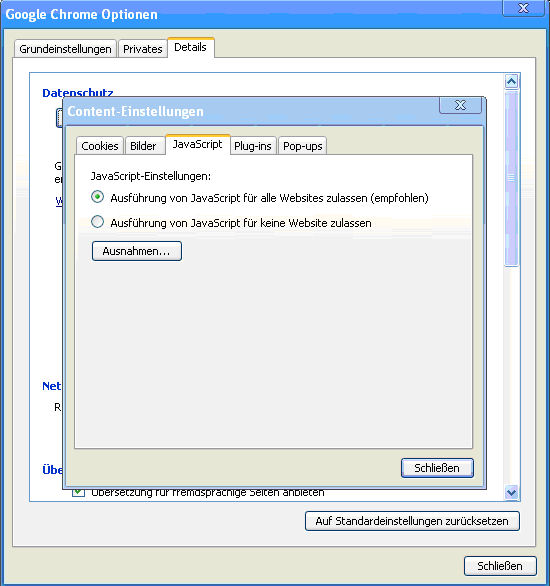|
Diese
Anwendung soll Ihnen die Eingabe eines Antrages auf Fördermittel an die Stiftung
ermöglichen.
Vorgehensweise (Schritte):
- Registrierung des Benutzers (nur beim ersten Zugriff)
- Eingabe des Antrages auf Fördermittel
- Druck des ausgefüllten Formblattes
- Unterzeichnung und Übermittlung des ausgedruckten Formblattes an die Stiftung samt sämtlichen erforderlichen Unterlagen
So wird ein Antrag auf Fördermittel eingegeben:
Den Druckknopf „NEUER BENUTZER“ anklicken, falls Sie diese Anwendung zum ersten Mal benützen.
Nun werden ein Benutzername und ein Passwort verlangt. Das System leitet Sie direkt zu den Eingabemasken weiter. Vergessen Sie Ihren Benutzernamen und Ihr Passwort nicht, denn diese Informationen sind für die darauffolgenden Zugriffe unerlässlich, falls Sie das gesamte Ansuchen nicht in einem Zug ausfüllen
Bei allen
nachfolgenden Zugriffen den Druckknopf „REGISTRIERTER BENUTZER“ anklicken. Das System
zeigt Ihnen die Aufstellung der in Bearbeitung befindlichen Beitragsansuchen
sowie die Liste der bereits übermittelten Ansuchen, um weitere Ausdrucke des
bereits ausgefüllten Formulars vornehmen zu können. Die Anwendung erlegt Ihnen
weder eine Begrenzung der Arbeitssitzungen noch eine zeitliche Einschränkung für
die Vervollständigung der geforderten Daten auf.
Diese Seite
enthält einige Anweisungen für die Benützung dieser Anwendung, in erster Linie
das Verzeichnis der Druckknöpfe mit der Beschreibung der damit verbundenen
Befehle.
Allgemeine
Druckknöpfe bei der Antragstellung
|
NEUER BENUTZER |
ermöglicht die Einrichtung eines neuen Benutzer-Accounts
|
|
REGISTRIERTER BENUTZER |
ermöglicht einem bereits registrierten Benutzer den Zutritt zum eigenen
geschützten Bereich
|
|
RÜCKKEHR ZUM LOG-IN |
ermöglicht die Rückkehr zum Log-in und das Verlassenen des eigenen
geschützten Bereiches
|
|
HILFE |
öffnet die Navigationshilfe
|
|
ABSCHNITTSKONTROLLE |
ermöglicht die automatische Überprüfung auf Korrektheit jener Daten, die im
aktuellen Abschnitt des Ansuchens eingegeben wurden
|
|
KONTROLLE DES ANSUCHENS |
ermöglicht die automatische Überprüfung auf Korrektheit aller Daten, die im
gesamten Ansuchen eingegeben wurden
|
|
PROBEDRUCK |
startet einen Probedruck des ausgefüllten Formulars, wobei eine PDF-Datei
erstellt wird. Die Korrektheit der Daten wird hierbei nicht überprüft.
|
|
DRUCKEN UND
SENDEN |
|
1.
|
kontrolliert die Korrektheit der Daten des
Ansuchens;
|
|
2.
|
ist alles in Ordnung, wird das ausgefüllte Formular in Form einer PDF-Datei ausgedruckt;
|
|
2.
|
führt in den eigenen geschützten Bereich des Benützers zurück.
|
|
Zeile
auswählen:
Bei den Listenansichten befindet sich auf der linken Seite der Bildschirmmaske eine
Reihe von Druckknöpfen  die als Zeilenauswahl dienen. Durch Anklicken des entsprechenden Druckknopfs wird eine
Zeile ausgewählt. Die aktive Zeile wird hervorgehoben.
die als Zeilenauswahl dienen. Durch Anklicken des entsprechenden Druckknopfs wird eine
Zeile ausgewählt. Die aktive Zeile wird hervorgehoben.
Sortieren der Zeilen:
Bei den Listenansichten können Sie die Zeilen auf Grund der Werte eines Feldes
sortieren. Um eine Ordnungsrichtung zu wählen, den Druckknopf  anklicken.
anklicken.
Änderung der Daten:
Um die Daten zu ändern oder neue Zeilen einzufügen, einfach die neuen Daten sowohl in tabellarischer als auch in freier Form einfügen. Sie können auch mehrere Zeilen gleichzeitig ändern. Am Ende können Sie die Daten durch Anklicken des Druckknopfes
 speichern oder die Änderungen mit dem Druckknopf speichern oder die Änderungen mit dem Druckknopf  .
annullieren. Während der Änderung befindet sich die Registerkarte im Bearbeitungsmodus, und solange die Änderungen nicht gespeichert oder annulliert wurden, können keine weiteren Zeilen eingesehen werden. Um die Daten anhand eines Kombinationslistenfeldes zu ändern, den Druckknopf .
annullieren. Während der Änderung befindet sich die Registerkarte im Bearbeitungsmodus, und solange die Änderungen nicht gespeichert oder annulliert wurden, können keine weiteren Zeilen eingesehen werden. Um die Daten anhand eines Kombinationslistenfeldes zu ändern, den Druckknopf
 . anklicken. Das Kombinationslistenfeld verschwindet beim nächsten Anklicken eines beliebigen Druckknopfs. . anklicken. Das Kombinationslistenfeld verschwindet beim nächsten Anklicken eines beliebigen Druckknopfs.
Druckknöpfe zur Kontrolle der Bildschirmmaske:
Jede Datenreihe enthält folgende Druckknöpfe:
ANTRAG DRUCKEN
Melden Sie sich mit Ihrem
Benutzernamen und Passwort auf der Homepage der Stiftung Südtiroler Sparkasse,
Bereich „Beitragsansuchen“ an (http://rol2.strutturainformatica.com/fcrbz/ROLFCRBZ.aspx?cmd=1&Linguaggio=D).
Wählen Sie in der Tabelle „abgeschickte Formblätter“ mit dem blauen
Auswahlpfeil ganz links  den entsprechenden Antrag aus. Dann klicken Sie bitte auf den
Druckknopf
den entsprechenden Antrag aus. Dann klicken Sie bitte auf den
Druckknopf
 „Antrag drucken“. „Antrag drucken“.
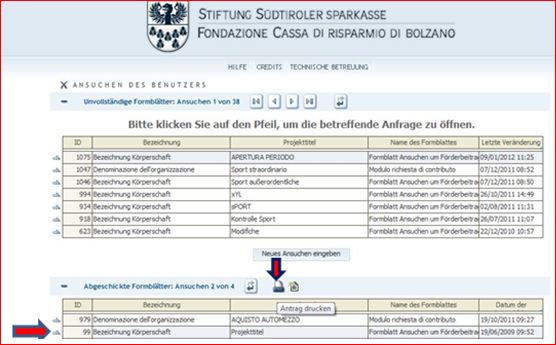
Nun
wählen Sie „Klicken Sie HIER, um das Dokument zu öffnen“:
Es
öffnet sich ein PDF-Dokument , das Sie bitte ausdrucken und vom gesetzlichen
Vertreter unterzeichnet zusammen mit allen anderen erforderlichen Anlagen per
Post an die Stiftung Südtiroler Sparkasse senden.
ANTRAG
AUF AUSZAHLUNG DRUCKEN
Melden Sie sich mit Ihrem
Benutzernamen und Passwort auf der Homepage der Stiftung Südtiroler Sparkasse,
Bereich „Beitragsansuchen“ an. Wählen Sie in der Tabelle „abgeschickte
Formblätter“ mit dem blauen Auswahlpfeil ganz links  den entsprechenden Antrag aus. Dann klicken Sie bitte auf den Druckknopf
den entsprechenden Antrag aus. Dann klicken Sie bitte auf den Druckknopf
 „Druck
Eigenerklärung“. „Druck
Eigenerklärung“.
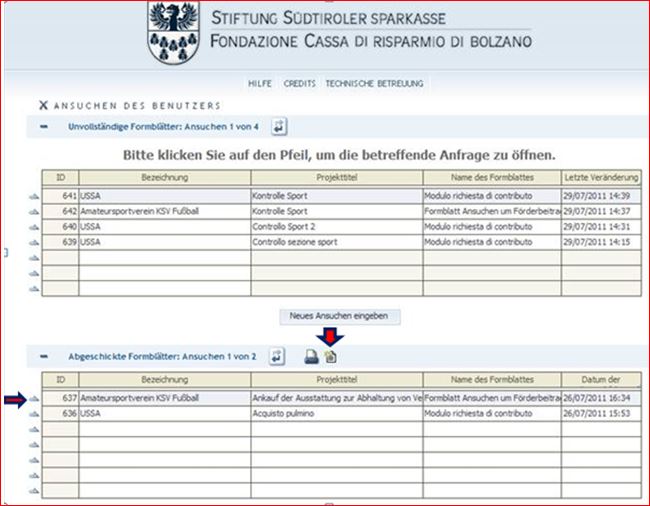
Nun wählen Sie „Klicken Sie HIER, um den Antrag im Word-Format (.doc)
anzuzeigen“:
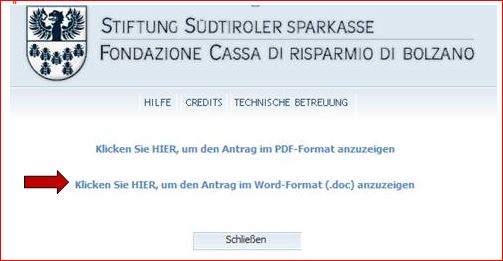
Es
öffnet sich der teilweise ausgefüllte Antrag auf Auszahlung im Word-Format, den
Sie bitte zu Ende ausfüllen, abspeichern, ausdrucken und vom gesetzlichen
Vertreter unterzeichnet zusammen mit allen anderen im Mitteilungsschreiben
angeführten Dokumenten per Post an die Stiftung Südtiroler Sparkasse senden.
|
SO AKTIVIEREN SIE DIE JAVA-SCRIPTS IN IHREM BROWSER
Internet-Explorer
7-10
Das Menü „Extras“, dann „Internetoptionen“ und schließlich die Karte „Datenschutz“ öffnen."
Den Schieberegler auf „Mittelhoch“ oder niedriger bringen.
N.B. Beim
Internet Explorer Version 11 ist zusätzlich folgende Einstellung vorzunehmen:
Das
Symbol Extras
 (oben rechts)
anklicken und Einstellungen der Kompatibilitätsansicht anklicken (oben rechts)
anklicken und Einstellungen der Kompatibilitätsansicht anklicken
Unter Folgende Website hinzufügen strutturainformatica.com
eintragen und Hinzufügen anklicken.
Internet Explorer schließen und wieder öffnen.
Firefox Version
3
Das Menü „Extras“, „Einstellungen“, dann die Position „Inhalt“ auswählen. Vergewissern Sie sich, dass die Checkbox „JavaScript“ aktiviert ist.
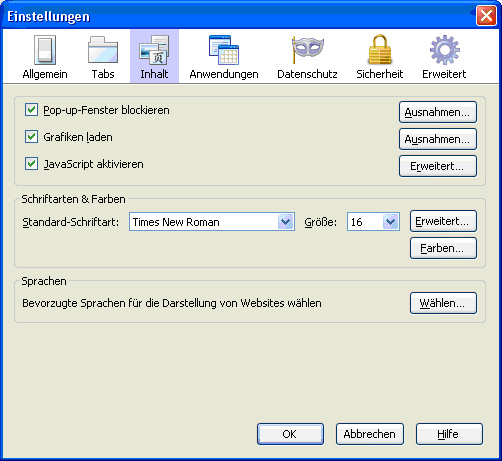
Safari Version
4
Das Menü „Bearbeiten“ dann „Einstellungen“ öffnen und die Registerkarte „Sicherheit“ auswählen.
Vergewissern Sie sich, dass die Checkbox „JavaScript“ aktiviert ist und dass die Checkbox „Cookies akzeptieren“ nicht auf „Nie“ eingestellt ist.
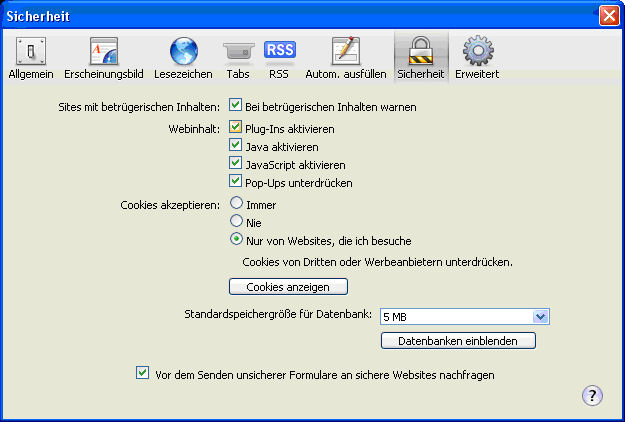
Google
Chrome Version
4
Das Menü „Google Chrome anpassen“ (das Schraubenschlüssel-Symbol ganz oben rechts) auswählen, dann „Optionen“ und die Registerkarte „Details“.
Unter „Content-Einstellungen“, „Java-Script“ die erste Option („Ausführung von JavaScript für alle Websites zulassen“) einstellen.
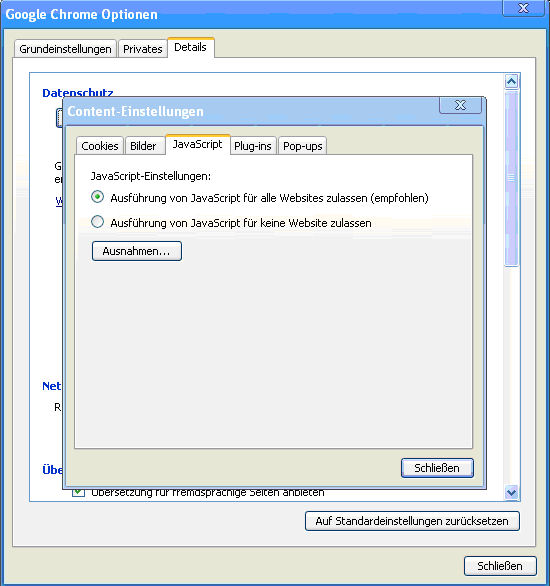
|
|