benvenuti nell'applicazione "richieste on line" di |
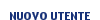 |
Permette di creare un nuovo account utente | ||||||
 |
Permette l'accesso nella propria area riservata ad un utente già registrato | ||||||
 |
Permette di tornare al login, uscendo dall'area riservata | ||||||
 |
Apre l'help di navigazione | ||||||
 |
Permette di verificare automaticamente la correttezza dei dati inseriti nella sezione corrente della richiesta | ||||||
 |
Permette di verificare automaticamente la correttezza dei dati inseriti in tutta la richiesta | ||||||
 |
Esegue una stampa di prova del modulo finale compilato, creando un file pdf. Non esegue controlli di correttezza dei dati | ||||||
 |
|
Selezione della riga
Nelle visualizzazioni in lista è presente sul lato sinistro
della videata una serie di tasti ![]() che fungono da selettore di riga. E' possibile selezionare una
riga premendo il relativo selettore. Quando una riga è attiva
essa viene evidenziata.
che fungono da selettore di riga. E' possibile selezionare una
riga premendo il relativo selettore. Quando una riga è attiva
essa viene evidenziata.
Ordinamento delle righe
Nelle visualizzazioni in lista potete ordinare le righe in
base ai valori di un campo. Cliccate sul simbolo 
 per scegliere
una direzione di ordinamento.
per scegliere
una direzione di ordinamento.
Modifica dei dati
Per modificare i dati o inserire nuove righe potete semplicemente introdurre i nuovi dati sia in modalità tabella che in free-form. Potete modificare anche più righe contemporaneamente.
Durante la modifica dei dati il pannello entra in modalità modificato e non è possibile visualizzare altre righe fino a che non si salvano o si annullano le modifiche.
Tasti per il controllo delle videate
Ogni pannello di dati presenta la seguente serie di pulsanti:
    |
consentono di scorrere tra gli elementi della lista; |
 |
salva i dati inseriti / modificati; |
 |
annulla l'inserimento di un nuovo elemento o le modifiche apportate ad un elemento esistente. |
Controllo degli errori
Nel pannello degli errori, cliccando sulla freccia  a fianco di una riga si viene portati al campo corrispondente.
I campi con errori avranno sfondo giallino
a fianco di una riga si viene portati al campo corrispondente.
I campi con errori avranno sfondo giallino
Come abilitare i javascript nel vostro browser
Internet Explorer versione 7 o successive:
- Aprire il menu Strumenti, poi Opzioni Internet, ed infine Protezione
- Cliccare sul simbolo Internet; in Livello di protezione per l'area, cliccare su Livello predefinito e portare l'indicatore di protezione a Medio-alta o inferiore [immagine];
- Chiudere Internet Explorer e riavviarlo.
Firefox versione 3:
- Aprire il menu Strumenti, poi Opzioni e selezionare la voce contenuti, assicurandosi che sia attivato il checkbox Attiva Javascript;. [immagine]
Safari versione 4:
- Aprire il menu Modifica (la rotella in alto a destra), poi Preferenze e selezionare la voce sicurezza, assicurandosi che sia attivato il checkbox Abilita Javascript e che il check box Accetta cookie non sia impostato su Mai [immagine]
Google Chrome versione 4:
- Aprire il menu Personalizza (la chiave inglese in alto a destra), poi Opzioni e selezionare la voce Roba da smanettoni.
- Cliccare il pulsante Impostazione contenuti..., poi la linguetta Javascript e assicurarsi che sia selezionata la prima opzione Consenti l'esecuzione di JavaScript in tutti i siti [immagine]